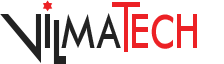How to Uninstall Voodoo_nVidia_nForce_Vista64_5.40.exe on your Windows PC
In this post, you'll learn how to uninstall Voodoo_nVidia_nForce_Vista64_5.40.exe app from your Windows computer. There are extra tutorials with detailed steps to how to speed up your Windows PC and how to free up drive space on your Windows PC. All these three tutorials are essential to keep your PC in a good shape.
If you want to get rid of the Voodoo_nVidia_nForce_Vista64_5.40.exe app with an automated tool, please download the Voodoo_nVidia_nForce_Vista64_5.40.exe uninstaller below.
Tutorial #1: How to uninstall Voodoo_nVidia_nForce_Vista64_5.40.exe from your Windows PC completely
To completely uninstall the unwanted Voodoo_nVidia_nForce_Vista64_5.40.exe app, the Voodoo_nVidia_nForce_Vista64_5.40.exe app's files and registry entries will have to be deleted thoroughly from your computer.
What are Windows Files
Windows files are a collection of data saved on your computer. These data files can be anything from a Microsoft Word document to a digital photo or music file. Files are like digital versions of real-world objects. Different applications work with them. Most files have an icon representing them. This makes it easy to find them.
Windows files are important to the running of your computer. Damage to them can cause problems such as crashes and system errors. If you want to avoid such problems, you should protect them. The following steps will help you protect your system. Always keep your files safe and protected. Make sure to backup your files frequently and do not delete them accidentally.
First, you should know what files and folders are located in a directory. Windows tends to keep some of its files and folders hidden from the average user. Luckily, Windows has methods for managing these files without risking damage to your system. Regardless of your level of knowledge about computer files, it's important to know what should be stored in a directory.
Using the File Manager on Windows allows you to move, copy, delete, and organize files. You can also use the File Manager to search for files. You can also define attributes and system permissions for your files. You can even format disks and share files through a network. You can also rename your files and folders.
A damaged system file can result in a number of problems, including a blue screen, malfunctioning applications, and even crashing the Windows operating system. Damaged system files can be the result of malware or human error, or a combination of the two. In many cases, the solution is as simple as replacing damaged system files with an image disk.
The file attributes of a file are stored in a byte. Each byte is assigned a different attribute. Some attributes are set to the default, while others can be disabled by opting out. You can also opt out of indexing certain files. Using the ATTRIB command from the MS-DOS prompt will help you do this.
Windows uses two major file systems - FAT and NTFS. NTFS is the default on most computers and is the format used for most servers. FAT32 works in USB ports and game consoles. ExFAT, on the other hand, requires additional software to use. In addition to Windows, FAT32 and NTFS are used on Windows game consoles.
What is Windows Registry
To make the most of the Windows Registry, it is essential to fully understand it. There are many ways to access Windows Registry. However, the fundamental process remains the same. Open the registry page of the program or application you want to modify. The registry key's contents can be viewed and edited from here. Edit existing values or delete them. Windows registry is a hierarchical database used by many applications and components of the system. It includes information about the operating system kernel settings as well as user interface settings. It's used to monitor and identify system performance. Windows registry is an integral component of the Windows ecosystem. It has been around since many years. The registry is used by Windows to store information about hardware and software. It also stores preferences, operating system settings, and other information. Hardware and new programs create keys and subkeys that are added to the registry. These keys and subkeys can be retrieved during runtime by software and hardware.
Information is stored in five main areas or hives, which are the registry's main areas. Each subtree has key and subkeys that control system configuration and hardware activity. HKEY_CURRENT_USER is the current user's preferences. HKEY_LOCAL_MACHINE includes the operating system settings, graphics card drivers, and hardware settings.
It contains many programs that are similar to the ones found in the registry. Registry keys and values are similar to files or folders. These keys and values can be used to change the default behavior of files or folders just as subfolders or folders in file system. Windows uses a syntax similar to Windows path names for referencing subkeys and values. For subkeys and values at various levels of hierarchy, backslashes can be used.
Windows Registry is the central data base. It is the core database of Windows. It is the interface between every component of Windows' operating system. It controls everything from booting the system to renaming files. This feature is common to other operating systems. Because the Registry is centralized, security risks associated with text files are reduced.
It is important to back up all data before making changes to the registry. Registry changes can make your computer inoperable. If you make a mistake, the system restore function can be used to restore your computer to its original state. Exporting a registry key or backing up the entire registry can be done. File Explorer is used to open the registry editor, and then save the backup.
Follow these steps to uninstall Voodoo_nVidia_nForce_Vista64_5.40.exe manually
- Click the Windows icon on the left bottom.
- Find and right-click the Voodoo_nVidia_nForce_Vista64_5.40.exe app in the start menu, and then select Uninstall.
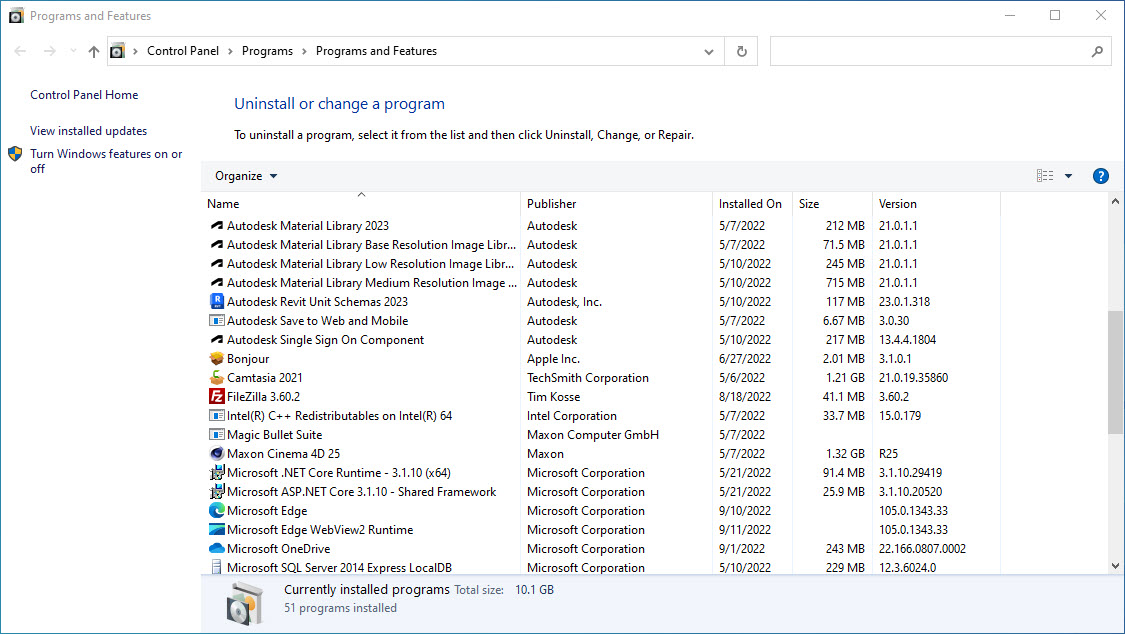
- Select the Voodoo_nVidia_nForce_Vista64_5.40.exe app, and then click Uninstall on the top.
- Follow the on-screen instructions to complete the Voodoo_nVidia_nForce_Vista64_5.40.exe uninstall process.
Use UninstallService to uninstall Voodoo_nVidia_nForce_Vista64_5.40.exe automatically
Using UninstallService, the go-to Windows uninstaller, to uninstall the Voodoo_nVidia_nForce_Vista64_5.40.exe app is simple and thorough. All the Voodoo_nVidia_nForce_Vista64_5.40.exe app and leftovers are deleted completely with ease.
- Download and install UninstallService Windows uninstaller.
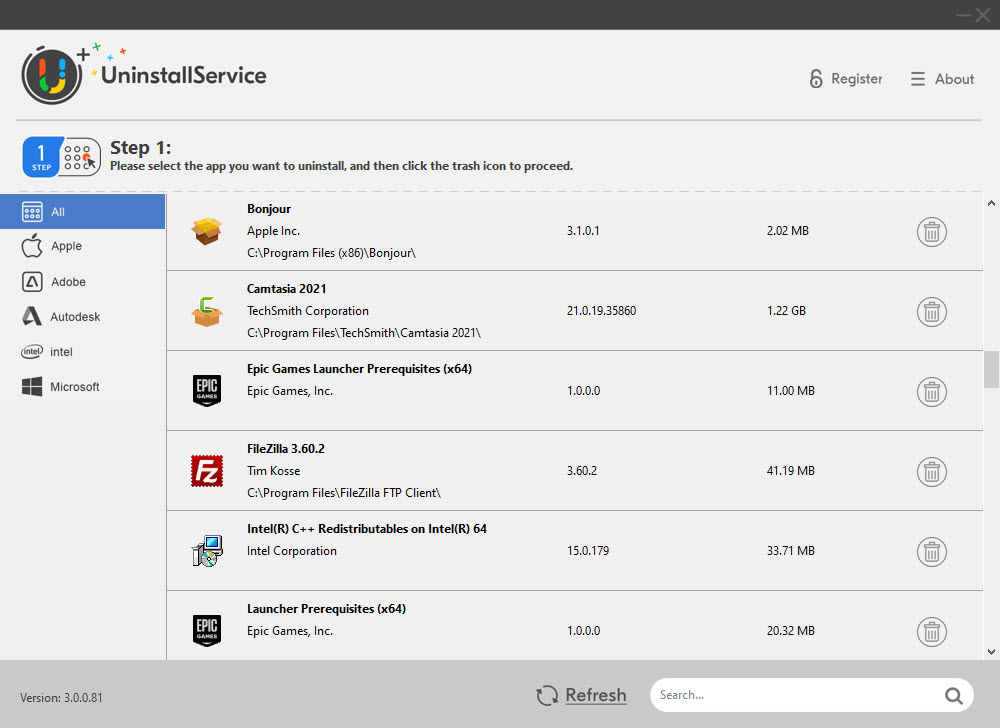
- Click the trash icon on the right of the Voodoo_nVidia_nForce_Vista64_5.40.exe app.
- Click Start Uninstall.
- Click Scan Leftovers.
- Click Delete Leftovers.
- The Voodoo_nVidia_nForce_Vista64_5.40.exe app uninstall is completed.
How to Speed Up Windows PC
If your Windows PC is slow, there are a few things you can do to make it run faster. You can uninstall the Windows apps like the Voodoo_nVidia_nForce_Vista64_5.40.exe that you don't use anymore, install more RAM, and change your power plan. You can also try to minimize the number of tasks you do at a time.
Uninstall the Voodoo_nVidia_nForce_Vista64_5.40.exe and other programs you don't use
There are many ways to uninstall programs from your Windows PC. The first option is to use the Control Panel, but this won't work for apps you've downloaded from the Windows Store. Using the Control Panel, you can see a list of all installed programs. Uninstalling these programs will free up space on your computer. Be careful though, since uninstalling some programs will make them stop working.
Another option is to remove programs that are automatically loaded from the start-up menu. This will speed up your PC. These programs are not necessarily essential, but they can take up space and main memory. They may also slow down your computer, particularly if you are using an older PC.
- Right-click Windows icon on the left corner of your screen.
- Click Apps and Features.
- Click Startup.
- Select the Voodoo_nVidia_nForce_Vista64_5.40.exe app, and turn it off or on if needed.
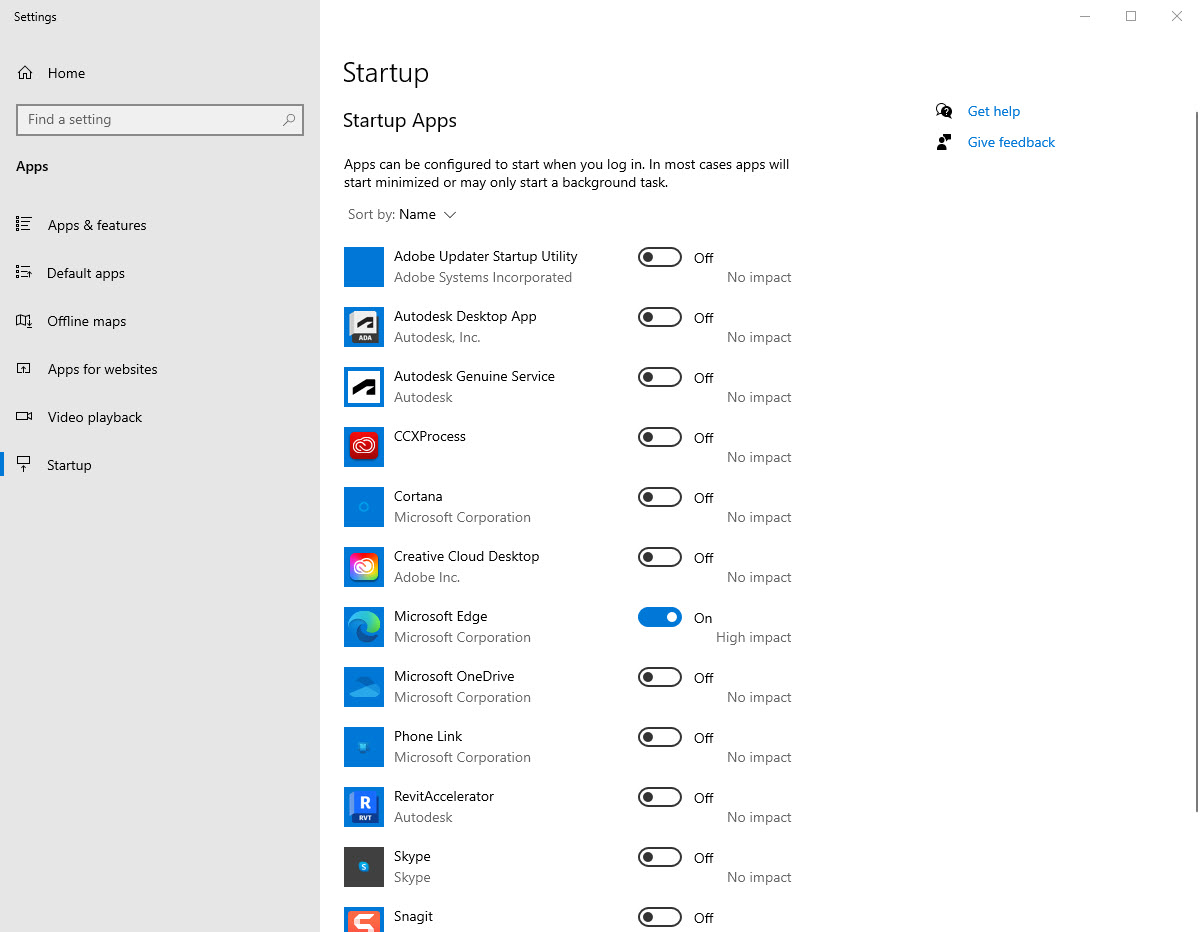
Clean up your desktop
Another way to speed up your PC is to tidy up your desktop. Most people leave the desktop full of unneeded icons. By uninstalling them, your PC will have a cleaner desktop and run more efficiently. You can also remove any game that you don't use anymore.
Next, you should check the Startup tab. If your computer uses too many programs, this will cause it to slow down. Some programs use too much processing power and could even crash your computer. Try using a tool such as UninstallService, which can clean up the leftovers.
Using an uninstaller software like UninstallService, you can easily remove programs that run automatically at startup. These programs are known as startup applications. Originally, they were meant to keep your favorite applications ready for use whenever your PC starts. However, they aren't being used and can be a drag on your PC's performance.
Install more RAM
One of the most effective upgrades you can make to your PC is installing more RAM. Doing so provides twice the free memory space. Your operating system is an intensive resource hog, so increasing the RAM size will reduce this. Adding more RAM is a cheap upgrade for most systems, and it can also improve the speed of your system.
There are many different ways to increase RAM. The standard amount is between four to six gigabytes. While this should be adequate for a typical user, more RAM is better for heavy users. A higher amount of RAM will allow you to run more applications simultaneously. The amount of RAM you install depends on your usage patterns and the components of your PC. If you're unsure, ask the tech support representative to help you determine the amount of RAM your PC needs.
It's important to purchase RAM that matches the model of your computer. Adding two or four RAM modules at a time will improve your system's speed. When choosing RAM, make sure that you choose the right type - either DIMM or SO-DIMM. The motherboard should also be able to support this kind of RAM.
A computer that is low on RAM is a slow machine. Memory-hungry applications can reduce the performance of your computer. Installing more RAM will allow your computer to handle more programs at once and improve startup times. However, you should be aware of how much RAM your computer needs before you proceed with the upgrade.
RAM can be divided into two types - DDR4 and DDR3. A 32-bit Windows operating system can only support four GB of RAM. In contrast, 64-bit systems can support 128 GB or two TB of RAM. This is ideal for basic users and casual gamers, as it's enough to handle multiple programs.
Change power plan settings
If you want to speed up your Windows PC, you need to change the power plan settings on it. If the power plan is set to High Performance, you must switch to the Power Saver after some time. You can change this by following the steps outlined in this tutorial. If you find the power plan settings are not set correctly, you can fix the problem by changing the settings in the Control Panel.
There are three types of power plans that Windows has to offer. The first one is the Balanced power plan. This power plan is ideal for most users and balances energy consumption and performance. The next two are the High Performance and the Power Saver. The former will optimize the screen brightness and boost system performance, but will drain the battery faster. The third option, Power Saver, will minimize computer performance and screen brightness.
To change the power plan, go to Control Panel and choose the Advanced Power Options option. This option allows you to control the minimum and maximum processor states. This option should speed up your Windows PC if you are running CPU-intensive programs. Some PC manufacturers have their own custom power plans.
Another option is to change the processor speed. The default processor speed is fine, but you can change the processor speed. You can also reduce the power consumption by turning off the display when not in use. It is advisable to reduce power consumption by at least five to ten percent. This way, you will not waste too much power.
To change the sleep mode settings on Windows PC, you can go to the Power Options control panel. From there, you can choose whether you want the computer to sleep or hibernate. This setting will also allow you to set the time at which the computer goes to sleep. Hibernation is similar to sleep mode, but uses even less power. Hibernation saves your current settings and is especially convenient for long-term use.
Avoid multitasking
It is not possible to speed up Windows PC by not multitasking. Although it is convenient and useful to use multiple applications at once, the process can wear down the processor. If you're constantly switching from one task to another, you may experience freezes and crashes. Instead, try to limit the number of applications you run at a time.
Upgrade computer's components
There are a variety of components in a Windows PC that can be upgraded to increase the performance. These components can be memory, hard drive, processor, or video card. Adding more RAM or hard drive will help your computer run faster, and it will also increase the amount of storage available. While this method takes time and money, it can save you from frustration and lost productivity.
The first step is to clean your computer's physical components. Dust and debris can cause the hardware in your PC to overheat and function less optimally. Once your computer is clean, you can upgrade its components. For example, if your PC is slow to boot, or it switches between tasks slowly, it may benefit from an upgraded GPU or SSD boot drive. You can use a software application like UserBenchmark to see which components are the slowest.
If your computer isn't compatible with the new CPU, consider upgrading your motherboard. This is the most complicated PC upgrade, but it's worth considering if your current processor is incompatible. While a faster processor may make your PC faster, a better monitor and mechanical keyboard may be more beneficial to your experience.
You can add RAM to your computer, but make sure to purchase compatible memory. RAM comes in different types, and you should check your manual to ensure you get the right type. It is also essential to choose RAM compatible with your operating system. RAM is the most affordable and most effective upgrade.
How to Clean Up Windows Drive Space
Windows updates can occupy a lot space. To free up space, it's a good idea remove them and empty your Recycle Bin. You should also delete any Windows restore points or temporary files that you might have. These two steps will help you free up space in Windows 10.
Disk Cleanup deletes temporary files
Disk Cleanup scans your hard disk and deletes any temporary files. This program can be run as an administrator to delete many files including setup files and cache files. It can also delete backups and old system images.
You must first identify which folders and locations are on your hard disk in order to delete them. It is also important to know which files you can safely delete. To determine which files can be safely deleted, go through each step carefully. Windows will recreate files that have an expiry date exceeding one week if you delete them.
You can also free up space by removing any unneeded programs from your computer. Microsoft created Disk Cleanup as an essential tool to maintain computers. It will scan your hard disk and delete any files that are taking up space, such as downloaded programs or offline web pages. It will empty your Recycle Bin, and delete any temporary files that are not being used.
When cleaning out your Windows drive space, the first thing to do is to delete large files. These files are temporary and may be needed again in the future. These files can be deleted to free up gigabytes on your computer. Click the file icon on the Taskbar to open Windows Explorer. Or, type "Windows Explorer" into the Start menu. Next, enter the file's size in the search box.
Disk Cleanup comes as part of Windows and can be accessed via the Windows operating system. This utility can clear your hard drive of temporary files and system files. It is part the system and can be found on all Windows computers.
System files can be cleaned out to remove older Windows restore points
System files can be cleaned up to free up disk space. You can free up space by deleting older Windows restore points. Go to the Control Panel, and then select Recovery. Select System Restore once the Recovery panel is open. A list of all the available restore points will appear. Note down the restore point you choose.
How many system restore points you have will depend on how big your hard drive is. Each restore point is valid for 90 days. The older restore points will begin to disappear after that to make way to new restore points. While deleting old restore points will not restore your computer to a previous date, it will free up space on your disk and allow you to create new restore points.
System files can be cleaned out to free up space on your hard drive and not affect the computer's performance. Restore points are snapshots taken of your system files and registry. They are only kept for 90 days. These backups can occupy a lot of disk space, as there is a limit to how much space you have. There is an easy way to get rid of these restore points. Run the Disk Cleanup utility to accomplish this task. This utility will delete the old Windows restore points and free up disk storage.
Windows OS creates system backups periodically. These files may be hidden in folders. Windows System File Checker can help you identify these files and clean them. It can also repair system files that have been damaged.
Clearing cache and cookies
Your browser saves temporary files on your computer called cookies and cache. These files are used by websites to speed up loading times. These files can become large over time, which can lead to performance problems. Many programs can be used to clear the Windows 10 cache or cookies.
Clearing cookies and cache can help free up space on your computer. Clearing cache and cookies can fix bugs in applications and improve security. It is a good idea to clear your storage. Storage Sense can assist you with this. This will help you keep your computer clean and increase its performance.
Clearing your cookies and cache is easy. To begin the process, press Windows + R to open Run. Navigate to your temporary folder. To select all files within the temp folder, press CTRL+A. After you have selected them all, click the "Delete" button.
It is simple to clear your cache and cookies. Start the process by pressing Windows + R to open Run. Navigate to the temporary folder. Click CTRL+A to select all files in the temp folder. Once you've selected all of them, click "Delete".
You can choose to clear all cookies or just select some cookies by using the Internet Explorer web browser. You can also block certain websites from saving cookies. You can add your favorite websites as a site that can always use cookies or allow cookies when Windows is closed to the list.
Changing the default save locations
Windows 10 allows you to change the default save location for various items. This includes new applications, documents and music. This will help you to free up space on your Windows drive. You can also change the default save location for external drives. Click "Apply" to confirm your changes.
The operating system and other vital files are stored on the C drive. This drive can quickly become full of unused files such as Windows updates, temporary files created by applications, and downloaded files. Everything is saved to the C drive by default.
StorageSense can be used to clean up the space on your Windows drives. StorageSense can be found under the Settings tab. You can adjust where files are saved, how long they should stay, and when they should be deleted. To scan your disk for unutilized files, you can switch StorageSense on and off. Games and applications are the most space-hogging files. These programs can be uninstalled to free up space.
Uninstalling bloatware
If you're looking for ways to free up disk space and improve the speed of your computer, uninstalling bloatware and unwanted apps like Voodoo_nVidia_nForce_Vista64_5.40.exe may be a good way to get started. This type of software is usually installed by manufacturers to advertise their products and services. These programs and ads can clutter up your Start menu and slow down your PC. Fortunately, you can remove bloatware from your computer with some simple steps.
Bloatware is software that comes pre-installed on new PCs or comes bundled with software downloads. Sometimes it is even injected into the system through malicious websites. The developers of these programs pay providers to install them. They also use this as a way to gather user data. While some bloatware is useful, others can be a security risk. If you're looking to free up disk space on Windows, try uninstalling bloatware.
To remove bloatware, open the Control Panel and go to the Apps & Features menu. You'll see a list of applications that have been installed. Then, click on "Uninstall" and follow the prompts. Uninstalling bloatware will free up disk space and improve your PC's performance.
Many people keep unnecessary software installed on their computer. Some of these programs are outdated and may even be malicious. Uninstalling these unwanted programs is a good idea for any Windows system, whether it's the latest Windows 10 or an older version of it. Moreover, some programs might be zombie applications that pose a security risk.
Another way to free up disk space is to uninstall apps that are pre-installed on your PC. For example, Windows comes with Groove Music and Maps. Many times, manufacturers pre-load these programs on their PCs, along with utility tools and trail versions of software. Uninstalling these programs will free up disk space and make it possible to install the programs you need.
You can also use the legit crapware removal utility UninstallService to get rid of the Voodoo_nVidia_nForce_Vista64_5.40.exe app or any other unwanted Windows apps with ease.